STEP 1-
Identify how much physical RAM you have.
Right Click “MY COMPUTER” on your desktop and
then click “Properties”.
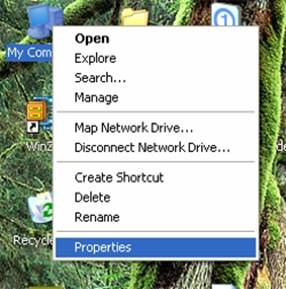
TWO ALTERNATE WAYS TO ACHIEVE STEP ONE:
Click Start
à
Settings
à
Control Panel
à
System (doubleclick)
(Windows XP)
Click Start
à
Control Panel
à
Performance and Maintenance
à
“See basic information about your computer”
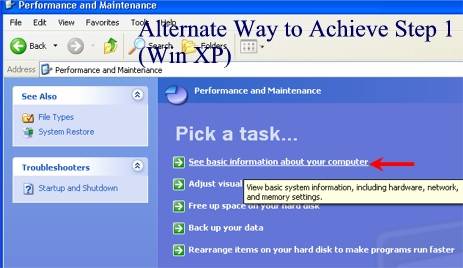
STEP 2:
Identify how much RAM your computer is using.
Click the “GENERAL” tab (if you have one).
Look for the number that says “X MB of RAM”
where “X” is the number you are looking for
(see the picture below. In this example, I
have 768 MB)
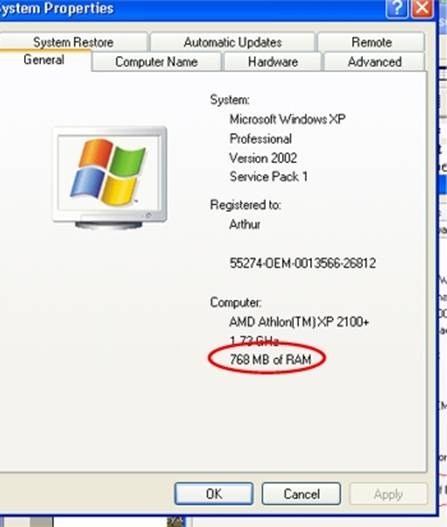
IF this number is greater than 256, multiply
it by 1.5.
If this number is less than 256, then multiply
it by 2.
Example: 768 x 1.5 = 1152
Now round to the nearest 10.
Example: 1152 now becomes 1150.
Remember this number. We will be using it
later.
STEP 3:
With the same screen up, click the ADVANCED
tab. Then under Performance, click
“Settings” (Windows 2000 will say
“Performance Options”)
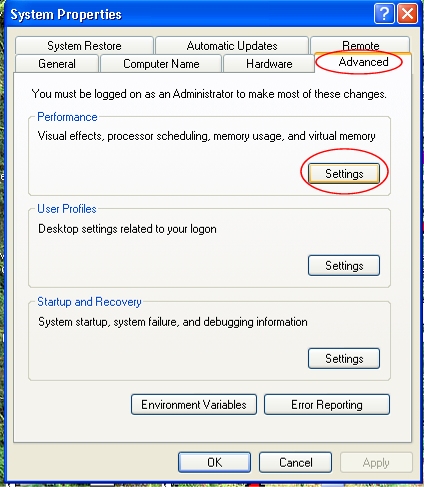
After you click “Settings”, if you see another
“Advanced” Tab, click that now. If you are
running Windows XP, ensure the “Programs”
bubble is selected for both “Processor
Scheduling” and “Memory Usage”
STEP 4. Now we want to change the Virtual
Memory of your computer. Click “Change” under
“Virtual Memory”
STEP 4, WINDOWS XP
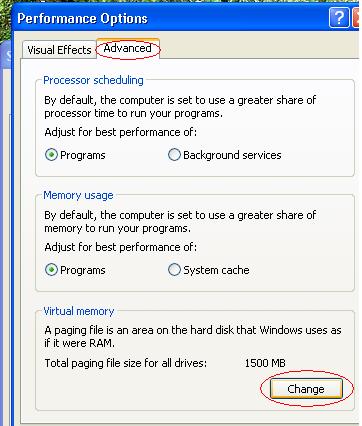
STEP 4, WINDOWS 2000, NT
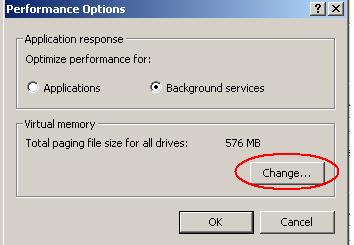
STEP 5: Now
we need to plug in the number we obtained in
Step 2. But before we do, you should know
that if your computer has more than one
physical hard drive (NOT a USB drive, which is
externally connected to your computer), it is
always better to put your virtual memory on a
drive other than C (if you have only one hard
drive, don’t worry about it). First, do you
see more than one DRIVE LETTER listed? (in
the picture below, I have 3 drive letters
listed- C,D, and F).
If YES, then select another drive other than C
(make sure you are NOT selecting a ZIP drive,
or anything that is not an internal hard
drive. If you are uncertain about what a ZIP
drive is, or are uncertain about what you have
in your computer, just select ‘C’). Putting
virtual memory on a second hard drive (if you
have one) greatly enhances system performance.
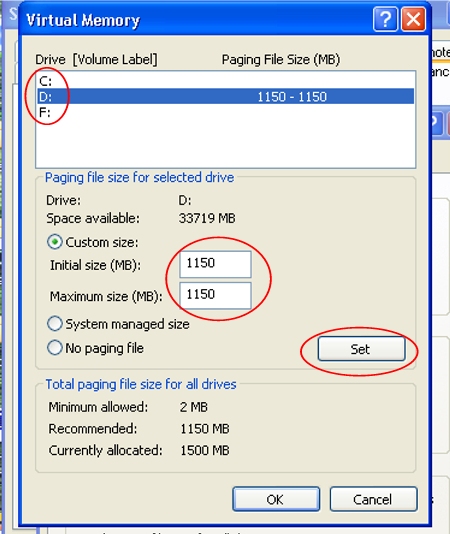
So what you want to do is, select a drive
letter at the top. Set your minimum and
maximum sizes both to equal the number
you obtained in step 2. Then click “SET”.
Ensure that all other drives are blank. (i.e.
if you have more than one drive letter listed,
you should only have 1 drive configured. Just
blank out the other ones). Ignore any
“recommended” settings. Click OK and reboot
your computer. You have just optimized your
virtual memory!
You have completed
Phase I of the 5 Phase system. Now on to
the next 4 phases.